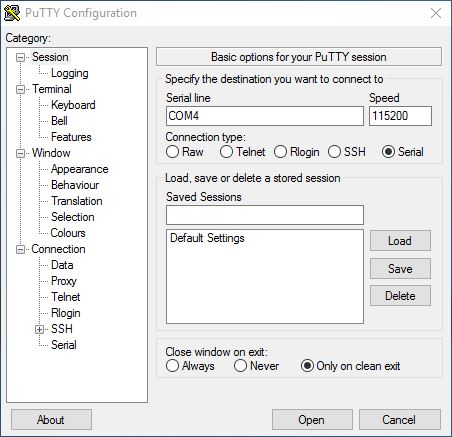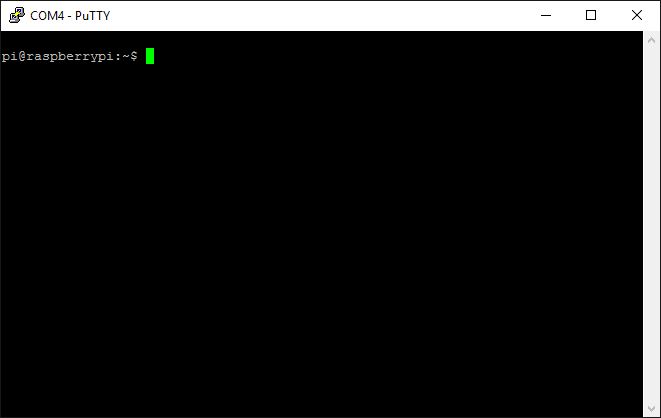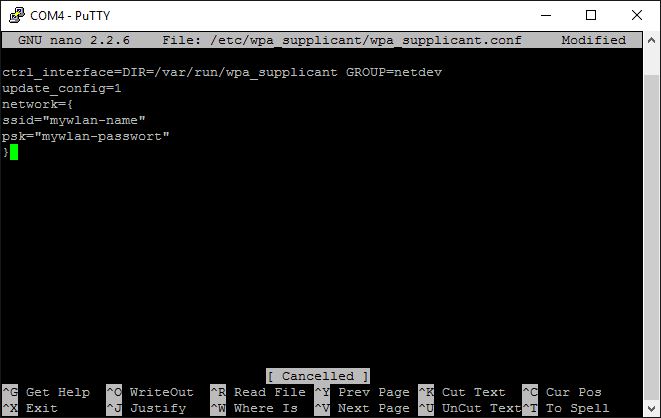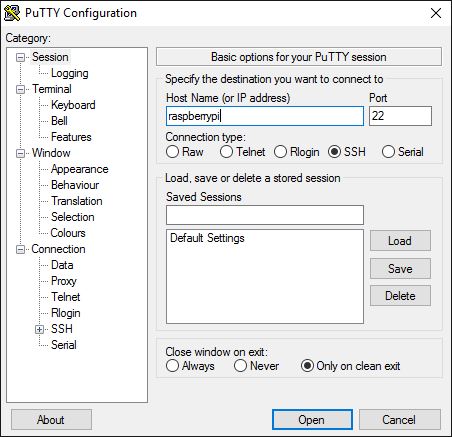Raspberry Pi Zero in Betrieb nehmen
von Rainer R.
Elektronik-Labor
Projekte
Mikrocontroller
Raspberry
Der neue Raspberry Pi Zero hat keinen LAN-Anschluss und nur einen
USB-Port. Da stellt sich schnell die Frage wie bekommt man ihn zum
Laufen ohne einen USB-Hub und Lan-Adapter zu besorgen. Die einfachste
Möglichkeit ist es, eine auf einem anderen Raspberry vorbereitete
SD-Karte zu nutzen. Vielleicht sollte man noch einen anderen Hostnamen
wählen, wenn mehrere Raspis im Netz sind. Bereitet man das
Betriebssystem Raspbian Jessie mit WLAN Zugang und xrdp-Client für
REMOTE DESKTOP vor, braucht man nur noch den WLAN-Stick und das
Netzteil anzuschließen – fertig – schon kann man sich über REMOTE
DESKTOP einloggen. Hat man keinen Raspberry Pi mit WLAN-Anschluss und
keinen HDMI-Monitor, dann muss man den Rechner „headless“ einrichten.
„Headless“-Betrieb
bedeutet, dass der kleine Rechner ohne Anschluss eines eigenen Monitors
und ohne Tastatur und Maus läuft. Für die Verbindung im Netz wird SSH
(Secure Shell) genutzt. Dies ist ein verschlüsselter Dienst um mit
anderen Rechnern zu kommunizieren. Apple OS/X und LINUX brauchen hierzu
keinen zusätzlichen Client, der Dienst kann direkt im „Terminal“
aufgerufen werden.
Für einen WINDOWS-Rechner benötigt man ein
Hilfsprogramm. PuTTY ist ein solcher kostenloser SSH und Telnet Client
für Windows und kann unter www.putty.org/
heruntergeladen werden. Um ein neues Image in Betrieb zu setzen, müssen
Anpassungen durchgeführt werden. Dazu braucht man eigentlich
einen Monitor, eine Tastatur und in der grafischen Oberfläche auch eine
Maus.
Will man diese Ersteinrichtung auch „headless“
machen, muss man erstmal mit dem Rechner ins Netz kommen; ohne
LAN-Anschluss ein Problem. Der WLAN-Stick läuft noch nicht; die
Zugangsparameter sind noch nicht angegeben. Hat man einen LINUX
basierten Rechner kann man die SD-Karte mit dem Image „mounten“.
Die Parameter für das WLAN trägt man dann auf Dateiebene ein. Auf einem
Windows-Rechner geht das nicht ohne ein zusätzliches Utility.
Es
gibt auch die Möglichkeit den Raspberry Pi über eine serielle
Schnittstelle zu erreichen. hierzu braucht man einen USB to Serial
Adapter wie es ihn in vielen Ausfertigungen gibt. ACHTUNG: die
GPIO Eingänge des Pi vertragen keine 5 Volt, darum ist es wichtig, dass
der Adapter einen Pegel von max. 3,3 V liefert. Der Adapter wird
wie im Bild gezeigt an die entsprechenden Pins des
Raspberry Pi gesteckt.
Für einen Adapter, der einen Pegel von 5 V liefert, so wie der unten gezeigte Adapter aus dem Lernpaket MSR mit dem PC werden die GPIOs für TX und RX mit jeweils 10 k geschützt.
Die
SD-Karte mit dem Image kommt in den Rechner und Netzteil und WLAN-Stick
werden angeschlossen. Dann wird alles mit dem USB-Anschluss des PCs
verbunden. Beim ersten Mal muss evtl. noch ein Treiber installiert oder
aktualisiert werden. Die COM-Nummer kann man wenn alles angeschlossen
ist im Gerätemanager des Windows nachschauen. Jetzt startet man PuTTY
und wählt:
Connection type : Serial
Speed :115200
und trägt den Namen seines COM-Ports unter Serial line ein. Dann drückt man Open
Ein Monitorbildschirm öffnet sich und nach nochmaligem Enter kann man sich anmelden.
Jetzt ist man im System und man ruft den Editor "nano" auf um die WLAN-Anmeldeparameter einzutragen:
sudo nano /etc/wpa_supplicant/wpa_supplicant.conf
Am Ende der Datei werden diese Zeilen mit den beiden eigenen WLAN-Parametern eingetragen oder kopiert.
network={
ssid="mywlan-name"
psk="mywlan-passwort"
}
STRG+X, danach Ja und ENTER sichert die Datei.
Der Raspberry wird jetzt mit
sudo shutdown now
heruntergefahren
und dann durch An- und Ausschalten des Netzteils neu gestartet. Die
serielle Verbindung wird jetzt nicht mehr gebraucht. Dann meldet man
sich mit PuTTy neu, diesmal über SSH an. Dazu wählt man
Connection type : SSH
Port: 22
Host Name (or IP-address) raspberrypi
Die
Sicherheitsabfrage wird mit „Ja“ beantwortet. Jetzt erscheint der
Monitor wieder und man kann sich anmelden. Hat dies funktioniert, ist
man über WLAN auf seinem Raspbery Pi. Dann sollte man noch die REMOTE
DESKTOP Verbindungsmöglichkeit vorbereiten. Zuerst werden wie immer die
Paketlisten aktualisiert mit:
sudo apt-get update
Danach wird das Programm auf dem RaspberryPi installiert
sudo apt-get install xrdp
Der
Raspberry wird mit shutdown beendet, kann neu gestartet werden und
alles weitere geht jetzt über die grafische Oberfläche über REMOTE
DESKTOP im Windows.
Elektronik-Labor
Projekte
Mikrocontroller
Raspberry